Set up a Waitlist Monitor
Waitwhile allows guests to roam freely while they're waiting for their turn.
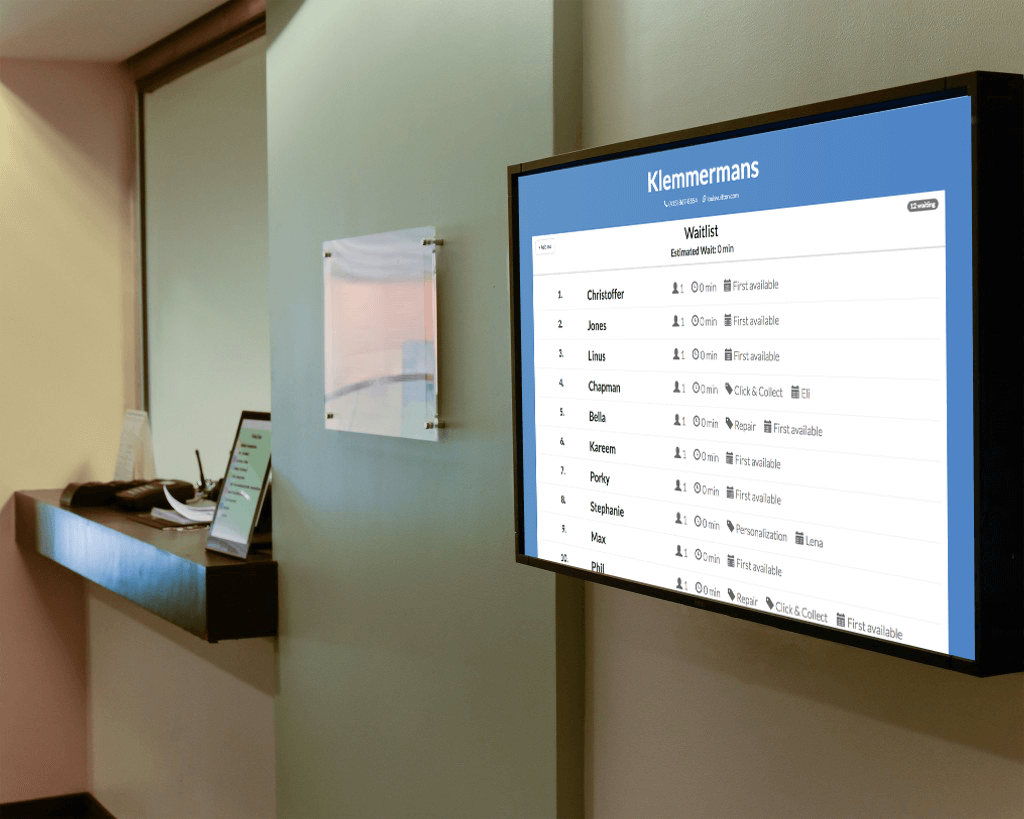
If you say "DMV" to an American, they'll probably cringe. Waiting at the Department of Motor Vehicles for your turn is notoriously painful. It usually takes forever and you're condemned to sit patiently while a big screen displays who's next in line.
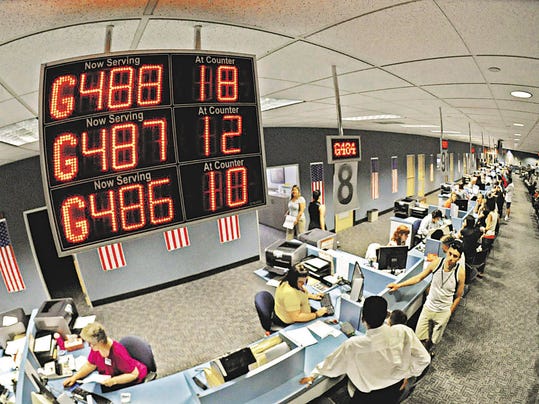
With Waitwhile, we set out to create the exact opposite waiting experience. Allowing guests to roam freely while they're waiting for their turn.
But sometimes you may also want to show your guests what your current line looks like. What I'm talking about is a Waitlist Monitor, a screen that you can keep visible as your guests enter your establishment where they can cast a glance at the current wait situation and where they are in the line. Like this:

Setting this up with Waitwhile is easy and it makes you look professional! Here's how.
How to set up your Waitlist Monitor
First, you'll need to get a simple monitor screen. I recommend no smaller than 30" large, or ideally bigger. You can find a cheap one on Amazon (like this one) and make sure it has at least 1 HDMI port.
Next, you need to be able to project your laptop or tablet to the monitor. I recommend getting a Google Chromecast which is cheap and easy. Here is video how to set it up.
- If you're using an iPad to project to your monitor, download the Google Home app and the Chrome browser which allows you to project your tab.
- If you'll be using a laptop, just install the Google Cast extension to Chrome.
Project your Waitlist
Once your monitor is installed and you can project your browser from your iPad or laptop, you're ready to project your waitlist.
Waitwhile comes with a "public" view-only version of your waitlist. This is the one you'll want to show on your monitor. You'll find it under Waitlist Settings.

The difference with this waitlist over your normal one is that it's less cluttered and only focused on showing the waitlist, not taking actions like sending alerts or checking off guests.
On your device, open this link and "Cast" the tab to your Chromecast device in your monitor (see instructions how to cast with Chrome). Your waitlist should now appear on your monitor.
Make it fullscreen
To reduce distractions on your monitor, make your waitlist full-screen. This Just click on the "Full-screen" button in the bottom-right corner.

Note: This doesn't work on iPads. Instead choose to "Add to Home Screen" (see how) to make it full-screen here.
Protect your customers privacy
Since everyone will be able to see your Waitlist Monitor when they visit you, you don't want to share your waiting customers' personal information.
By default, Waitwhile will only show the first name of the customer, the selected service and staff member. We won't reveal the last name, phone number, email or any other personal info.
If you'd like to make it even more anonymous, you can decide what info to show/hide under your Waitlist Settings - Advanced.
Hope this inspires you to set up your Waitlist Monitor and improve your customer experience! We're here if you need any help to make it happen - just email me on christoffer@waitwhile.com.
Happy waitlisting!
Chris
